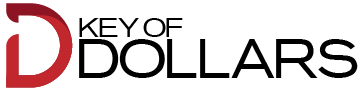Coincidentally, you’ve just subscribed to Apple Music and are eager to start enjoying your favorite tunes on your computer.
But before you can indulge in the vast library of songs, you need to go through the authorization process. Understanding how to authorize your computer for Apple Music is crucial to ensure a seamless listening experience.
So, buckle up and get ready to embark on a journey where we explore the importance of Apple Music authorization, break down the steps to authorize your computer, troubleshoot any authorization issues that may arise, and share additional tips for a smooth and hassle-free authorization experience.
Get ready to unlock the world of music at your fingertips!
Importance of Apple Music Authorization
Apple Music Authorization is crucial for accessing and enjoying all the features and benefits of the streaming service. When you authorize your device, whether it’s a computer or mobile device, you’re granting permission for it to access your Apple Music account. This allows you to download and stream your favorite songs, albums, and playlists, as well as access exclusive content and personalized recommendations.
By authorizing your device, you ensure that you have the ability to listen to your music library across multiple devices seamlessly. You can start streaming a song on your computer and then continue listening on your phone without any interruptions. Additionally, authorization enables you to make use of features like offline listening, where you can download songs to your device and listen to them even when you’re not connected to the internet.
Furthermore, Apple Music Authorization allows you to access curated playlists and radio stations tailored to your music preferences. This personalized experience enhances your enjoyment of the service and helps you discover new music that you may not have found otherwise.
Understanding the Authorization Process
When authorizing your device for Apple Music, it’s important to understand the process and how it allows you to fully enjoy the features and benefits of the streaming service.
The authorization process is straightforward and ensures that only authorized devices can access your Apple Music account.
To authorize your device, simply sign in to your Apple ID on the device you want to use for Apple Music. This grants permission for that device to access your music library, playlists, and personalized recommendations. By authorizing your device, you can listen to your favorite songs, discover new music, and enjoy personalized playlists based on your musical preferences.
Understanding the authorization process is crucial because it allows you to access your Apple Music account on multiple devices. This means you can seamlessly switch between your iPhone, iPad, Mac, or even Apple TV, without any interruption in your music streaming experience.
Furthermore, understanding the authorization process helps you manage the devices that are authorized to access your Apple Music account. If you reach your limit of authorized devices, you can deauthorize a device to free up a spot for a new device. This flexibility allows you to control and manage your Apple Music experience according to your needs.
Steps to Authorize Your Computer
To authorize your computer for Apple Music, follow these simple steps:
- Open iTunes on your computer. If you don’t have iTunes installed, download it from the Apple website and install it before proceeding.
- Sign in to iTunes using your Apple ID and password. Make sure you use the same Apple ID that you used to sign up for Apple Music.
- Once you’re signed in, click on the ‘Account’ tab at the top of the iTunes window. From the drop-down menu, select ‘Authorization’ and then click on ‘Authorize This Computer’.
- A pop-up window will appear asking you to enter your Apple ID and password again. Enter the information and click on ‘Authorize’.
- Your computer will now be authorized to access your Apple Music library. You can now enjoy unlimited streaming, download music for offline listening, and sync your music across all your devices.
Troubleshooting Authorization Issues
If you’re experiencing issues with authorizing your computer for Apple Music, there are a few troubleshooting steps you can try.
First, make sure you have the latest version of iTunes installed on your computer. Outdated software can sometimes cause authorization problems. If you already have the latest version, try signing out of your Apple ID in iTunes and then signing back in. This can refresh the authorization process and resolve any temporary glitches.
Another potential solution is to deauthorize your computer and then reauthorize it. To do this, go to the ‘Account’ menu in iTunes, select ‘Authorization,’ and click on ‘Deauthorize This Computer.’ Afterward, sign back in with your Apple ID and authorize your computer again.
If the issue persists, check if your computer is connected to the internet. A stable and reliable internet connection is necessary for the authorization process to work correctly. Additionally, ensure that your firewall or security software isn’t blocking iTunes from connecting to Apple’s servers. Adjust the settings if necessary.
If none of these steps resolve the authorization issue, you may need to contact Apple Support for further assistance. They can provide more specific troubleshooting advice tailored to your situation.
Additional Tips for a Smooth Authorization Experience
To ensure a seamless authorization experience for Apple Music, here are some additional tips that can enhance the process.
- First and foremost, make sure that you have a stable internet connection before attempting to authorize your computer. A weak or intermittent connection can cause authorization issues and delays.
- Additionally, ensure that you’re using the latest version of iTunes on your computer. Outdated software can sometimes lead to compatibility issues and hinder the authorization process.
- Another tip is to disable any firewall or security software temporarily while authorizing your computer. Sometimes, these security measures can interfere with the authorization process. However, remember to re-enable them once the authorization is complete to protect your computer from potential threats.
- Furthermore, it’s advisable to restart your computer before attempting to authorize it. This simple step can help clear any temporary glitches or conflicts that may be preventing the authorization from completing successfully.
- Lastly, if you’re still experiencing authorization issues, consider contacting Apple Support for further assistance. They have a dedicated team of experts who can guide you through the process and troubleshoot any problems you may be facing.
Following these additional tips should help ensure a smooth and hassle-free authorization experience for Apple Music.
Conclusion
In conclusion, properly authorizing your computer for Apple Music is crucial to fully enjoy the service. By understanding the authorization process and following the necessary steps, you can ensure a smooth experience.
If you encounter any issues, troubleshooting tips can help resolve them. Remember to keep these additional tips in mind for a hassle-free authorization process.
Enjoy your Apple Music journey!