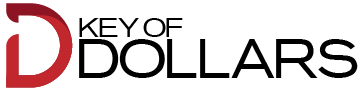Are you tired of scrolling through endless rows of data in your Google Sheets spreadsheet? Do you wish there was a way to keep important information visible at all times? Look no further! In this article, we will show you how to freeze a row in Google Sheets and take your data organization skills to the next level.
Google Sheets is a powerful tool for managing and analyzing data, but it can become overwhelming when dealing with large datasets. By freezing a row, you can keep important headers or labels visible while you scroll through the rest of your spreadsheet. This simple yet effective feature allows you to easily navigate and analyze your data, saving you time and effort.
Whether you’re a data analyst, a student, or a small business owner, mastering the art of freezing rows in Google Sheets will help you stay organized and work more efficiently. So let’s dive in and learn how to freeze a row in Google Sheets like a pro!
Key Takeaways
- Freezing a row in Google Sheets is a useful feature to keep important information visible while scrolling through a large dataset.
- This feature is particularly helpful for headers or labels in the first row.
- Freezing a row can be done by selecting it and choosing ‘Freeze’ from the ‘View’ menu.
- Freezing a row ensures that important headers or labels are always visible at the top while scrolling.
Understanding Google Sheets Basics
Now, let’s dive into the basics of Google Sheets and understand how to freeze a row like a pro!
Freezing a row in Google Sheets allows you to keep important information visible while scrolling through a large dataset. To freeze a row, simply click on the row number and select ‘Freeze’ from the dropdown menu. You can also use the keyboard shortcut Ctrl + Shift + F to freeze a row.
This feature is particularly useful when you have headers or labels in the first row that you want to keep in sight at all times. By freezing a row, you can easily navigate through your data without losing track of essential information.
Mastering this simple technique will greatly enhance your data organization skills in Google Sheets.
Navigating and Analyzing Your Spreadsheet
To effectively navigate and analyze your spreadsheet, you must familiarize yourself with the various tools and features available. One important tool is the scroll bars, located on the right and bottom of your spreadsheet. Use them to move vertically or horizontally through your data.
Another useful feature is the zoom function, which allows you to adjust the size of your spreadsheet for better visibility. Additionally, you can use the search bar to quickly find specific information within your spreadsheet.
The filter function is another powerful tool that allows you to narrow down your data based on specific criteria. Finally, don’t forget about the freeze row feature, which allows you to keep certain rows visible while scrolling through your spreadsheet.
By utilizing these tools and features, you can easily navigate and analyze your spreadsheet like a pro.
The Importance of Organizing Your Data
Start by ensuring that you’ve properly arranged and categorized all of your information in order to effectively analyze and make sense of it.
The importance of organizing your data cannot be overstated. By organizing your data, you can easily locate and access the information you need without wasting time searching through a cluttered spreadsheet.
Additionally, organizing your data allows you to create a logical structure that makes it easier to understand and interpret your data. This can be particularly helpful when collaborating with others or presenting your findings.
By organizing your data, you can also spot any patterns or trends more easily, which can lead to valuable insights and informed decision-making.
So take the time to organize your data and reap the benefits of a more efficient and effective spreadsheet.
Step-by-Step Guide to Freezing a Row
Make your spreadsheet more user-friendly and efficient by easily keeping important information visible as you scroll with the step-by-step guide to freezing a row.
Freezing a row in Google Sheets allows you to lock a specific row at the top of your spreadsheet, ensuring that it remains visible even as you navigate through large sets of data.
To freeze a row, first, open your Google Sheets and select the row you want to freeze. Then, click on the ‘View’ tab and select ‘Freeze’ from the drop-down menu. Finally, choose ‘1 row’ to freeze the selected row.
Now, whenever you scroll vertically, the frozen row will remain at the top, providing quick access to essential data.
With this simple technique, organizing your data like a pro has never been easier!
Tips and Tricks for Efficient Data Management
Discover invaluable tips and tricks for effortlessly managing your data like a seasoned pro! When it comes to efficient data management in Google Sheets, there are a few handy features that can make your life much easier.
Firstly, make use of filters to quickly sort and analyze your data. By selecting the filter icon in the toolbar, you can easily hide or display rows based on specific criteria.
Another useful trick is to utilize conditional formatting. This feature allows you to apply formatting rules to cells based on their values, making it simpler to identify patterns or outliers in your data.
Lastly, consider using data validation to ensure the accuracy of entered data. By setting certain criteria for cell values, you can minimize errors and create more reliable spreadsheets.
With these tips and tricks, you’ll become a data management pro in no time!
Unlocking the Full Potential of Google Sheets
Now that you’ve learned some valuable tips and tricks for efficient data management, it’s time to unlock the full potential of Google Sheets.
One powerful feature you should take advantage of is the ability to freeze a row. By freezing a row, you can keep important headers or labels visible at all times, even when scrolling through a large dataset. This allows you to easily refer back to specific information without losing sight of it.
To freeze a row in Google Sheets, simply select the row you want to freeze, go to the ‘View’ menu, and click on ‘Freeze’. It’s a simple yet effective way to organize your data like a pro and make your spreadsheet even more user-friendly.
Frequently Asked Questions
Yes, you can freeze multiple rows in Google Sheets. Simply select the row below the last row you want to freeze, go to the View menu, and click on “Freeze.”
Yes, you can freeze a column in Google Sheets instead of a row. Simply click on the column you want to freeze, go to the “View” menu, and select “Freeze” followed by “1 column.”
Freezing a row in Google Sheets does not affect the formatting of your spreadsheet. It only keeps the selected row visible as you scroll. So, you can maintain your formatting while keeping important data always in view.
Yes, you can freeze rows and columns simultaneously in Google Sheets. This allows you to keep important information visible as you scroll through your spreadsheet. Simply select the row below and the column to the right of where you want to freeze, and then go to View > Freeze > Up to Current Column.
You can freeze up to 10 rows in Google Sheets. This allows you to keep important information visible while scrolling through large sets of data.
Conclusion
Now that you know how to freeze a row in Google Sheets, you can take your data organization to the next level. By freezing important rows, you can easily navigate and analyze your spreadsheet without losing sight of key information.
With these tips and tricks for efficient data management, you’ll be able to unlock the full potential of Google Sheets and become a pro at organizing your data. So go ahead, start freezing those rows and take control of your spreadsheet like a pro!