Are you tired of scrolling through endless rows of data in your Google Sheets spreadsheet? Do you wish there was a way to keep important information visible at all times? Look no further! In this article, we will show you how to freeze a row in Google Sheets and take your data organization skills to the next level.
Google Sheets is a powerful tool for managing and analyzing data, but it can become overwhelming when dealing with large datasets. By freezing a row, you can keep important headers or labels visible while you scroll through the rest of your spreadsheet. This simple yet effective feature allows you to easily navigate and analyze your data, saving you time and effort.
Whether you’re a data analyst, a student, or a small business owner, mastering the art of freezing rows in Google Sheets will help you stay organized and work more efficiently. So let’s dive in and learn how to freeze a row in Google Sheets like a pro!
Key Takeaways
- Freezing a row in Google Sheets is a useful feature to keep important information visible while scrolling through a large dataset.
- This feature is particularly helpful for headers or labels in the first row.
- Freezing a row can be done by selecting it and choosing ‘Freeze’ from the ‘View’ menu.
- Freezing a row ensures that important headers or labels are always visible at the top while scrolling.
Understanding Google Sheets Basics
Now, let’s dive into the basics of Google Sheets and understand how to freeze a row like a pro!
Freezing a row in Google Sheets allows you to keep important information visible while scrolling through a large dataset. To freeze a row, simply click on the row number and select ‘Freeze’ from the dropdown menu. You can also use the keyboard shortcut Ctrl + Shift + F to freeze a row.
This feature is particularly useful when you have headers or labels in the first row that you want to keep in sight at all times. By freezing a row, you can easily navigate through your data without losing track of essential information.
Mastering this simple technique will greatly enhance your data organization skills in Google Sheets.
Navigating and Analyzing Your Spreadsheet
To effectively navigate and analyze your spreadsheet, you must familiarize yourself with the various tools and features available. One important tool is the scroll bars, located on the right and bottom of your spreadsheet. Use them to move vertically or horizontally through your data.
Another useful feature is the zoom function, which allows you to adjust the size of your spreadsheet for better visibility. Additionally, you can use the search bar to quickly find specific information within your spreadsheet.
The filter function is another powerful tool that allows you to narrow down your data based on specific criteria. Finally, don’t forget about the freeze row feature, which allows you to keep certain rows visible while scrolling through your spreadsheet.
By utilizing these tools and features, you can easily navigate and analyze your spreadsheet like a pro.
The Importance of Organizing Your Data
Start by ensuring that you’ve properly arranged and categorized all of your information in order to effectively analyze and make sense of it.
The importance of organizing your data cannot be overstated. By organizing your data, you can easily locate and access the information you need without wasting time searching through a cluttered spreadsheet.
Additionally, organizing your data allows you to create a logical structure that makes it easier to understand and interpret your data. This can be particularly helpful when collaborating with others or presenting your findings.
By organizing your data, you can also spot any patterns or trends more easily, which can lead to valuable insights and informed decision-making.
So take the time to organize your data and reap the benefits of a more efficient and effective spreadsheet.
Step-by-Step Guide to Freezing a Row
Make your spreadsheet more user-friendly and efficient by easily keeping important information visible as you scroll with the step-by-step guide to freezing a row.
Freezing a row in Google Sheets allows you to lock a specific row at the top of your spreadsheet, ensuring that it remains visible even as you navigate through large sets of data.
To freeze a row, first, open your Google Sheets and select the row you want to freeze. Then, click on the ‘View’ tab and select ‘Freeze’ from the drop-down menu. Finally, choose ‘1 row’ to freeze the selected row.
Now, whenever you scroll vertically, the frozen row will remain at the top, providing quick access to essential data.
With this simple technique, organizing your data like a pro has never been easier!
Tips and Tricks for Efficient Data Management
Discover invaluable tips and tricks for effortlessly managing your data like a seasoned pro! When it comes to efficient data management in Google Sheets, there are a few handy features that can make your life much easier.
Firstly, make use of filters to quickly sort and analyze your data. By selecting the filter icon in the toolbar, you can easily hide or display rows based on specific criteria.
Another useful trick is to utilize conditional formatting. This feature allows you to apply formatting rules to cells based on their values, making it simpler to identify patterns or outliers in your data.
Lastly, consider using data validation to ensure the accuracy of entered data. By setting certain criteria for cell values, you can minimize errors and create more reliable spreadsheets.
With these tips and tricks, you’ll become a data management pro in no time!
Unlocking the Full Potential of Google Sheets
Now that you’ve learned some valuable tips and tricks for efficient data management, it’s time to unlock the full potential of Google Sheets.
One powerful feature you should take advantage of is the ability to freeze a row. By freezing a row, you can keep important headers or labels visible at all times, even when scrolling through a large dataset. This allows you to easily refer back to specific information without losing sight of it.
To freeze a row in Google Sheets, simply select the row you want to freeze, go to the ‘View’ menu, and click on ‘Freeze’. It’s a simple yet effective way to organize your data like a pro and make your spreadsheet even more user-friendly.
Frequently Asked Questions
Yes, you can freeze multiple rows in Google Sheets. Simply select the row below the last row you want to freeze, go to the View menu, and click on “Freeze.”
Yes, you can freeze a column in Google Sheets instead of a row. Simply click on the column you want to freeze, go to the “View” menu, and select “Freeze” followed by “1 column.”
Freezing a row in Google Sheets does not affect the formatting of your spreadsheet. It only keeps the selected row visible as you scroll. So, you can maintain your formatting while keeping important data always in view.
Yes, you can freeze rows and columns simultaneously in Google Sheets. This allows you to keep important information visible as you scroll through your spreadsheet. Simply select the row below and the column to the right of where you want to freeze, and then go to View > Freeze > Up to Current Column.
You can freeze up to 10 rows in Google Sheets. This allows you to keep important information visible while scrolling through large sets of data.
Conclusion
Now that you know how to freeze a row in Google Sheets, you can take your data organization to the next level. By freezing important rows, you can easily navigate and analyze your spreadsheet without losing sight of key information.
With these tips and tricks for efficient data management, you’ll be able to unlock the full potential of Google Sheets and become a pro at organizing your data. So go ahead, start freezing those rows and take control of your spreadsheet like a pro!
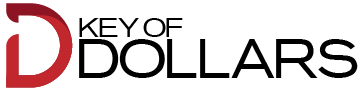



There’s a limited choice of steroids available for female
cutting cycles. Anavar may also be used for cutting by changing caloric intake and training style.
This strategic strategy ensures that each compounds are
used concurrently for just four weeks, minimizing potential unwanted effects.
Testosterone is an injectable steroid, so it doesn’t pose any extra strain on the liver (3).
Nevertheless, these antagonistic results are virtually sure when biking Anadrol or
Dianabol, for instance. In our expertise, intramuscular testosterone
injections are most optimum, as subcutaneous injections may cause
irritation spots as properly as cause the oil to take a seat, as it
has to metabolize before it is absorbed. TUDCA is the simplest complement,
in our expertise, for reducing hepatotoxicity.
Androgenic side effects are possible on Anavar; however, they’ll already exist because of the presence of testosterone.
We have discovered Olympus Men to be essentially the most cost-effective supplier, with
therapies ranging from $148 to $200 per month.
It can be used for bulking or slicing, the place it’s superb at serving to retain lean muscle.
You can, due to this fact, stack Boldenone with different
steroids that suit your specific goals, whether or not they be cutting,
mass positive aspects, or efficiency enhancement.
It could be equivalent to what you see with Trenbolone, but the vascularity stays
with you long after the cycle (often for years).
Anavar will provide a welcome power increase in the ultimate weeks and unbelievable muscle hardening, whether or not
it’s for contest prep or your private goals. Although muscle gains won’t be huge, they will be high quality and maintainable post-cycle.
Your food plan will determine your achieve potential, and whereas will in all probability be certainly
not extreme, your features should be properly maintained with controllable water retention. 15lbs of positive aspects are possible,
and testosterone will enhance energy whereas EQ enhances endurance, providing a noticeable enchancment in coaching efficiency and increased lifting capability.
Save for these administration variations there are no different differentiations to make with reference to dosage ranges.
It’s value noting that the preliminary newbie cycle can be performed with an enanthate version of either possibility.
Understanding esters in organic chemistry may be
difficult for the non-scientist.
Test and Tren users usually attempt to manage hormonal imbalances by incorporating other medicines, like aromatase inhibitors,
Alternative To Steroids For Bodybuilding reduce back estrogen ranges.
Nonetheless, these further medicines can come with
their very own dangers and will not fully prevent unwanted effects.
Hormonal imbalances can have significant impacts on overall
health, as hormones regulate many bodily capabilities, including temper, metabolism, and muscle growth.
“Stacking” is a time period used when someone combines multiple steroids in one cycle.
The purpose of stacking is to maximize the advantages of each
steroid while probably minimizing the negative unwanted aspect effects
by balancing them. In a Take A Look At and Tren cycle,
testosterone and trenbolone are stacked as a end result of
they’ve different results on the physique and might
work together in a complementary way.
A bulking cycle that can be utilized by those with
extra steroid experience stacks; Trenbolone Enanthate with
Deca Durabolin and Dianabol. However, it must be used with warning as it could trigger some undesirable
unwanted effects similar to aggression and increased blood pressure.
It is essential to consult your doctor earlier than utilizing
trenbolone for chopping functions. Moreover, it is a good idea to use a PCT supplement after taking trenbolone so as to ensure that your natural hormone manufacturing
returns to regular once you have completed the cycle.
Whereas Trenbolone can ship substantial muscle development, fat loss, and energy improvements, it’s essential to weigh these benefits in opposition to the potential unwanted
side effects and risks concerned. Like with any steroid, Trenbolone use
may end in a variety of health issues, from gentle zits breakouts to more extreme issues similar to liver toxicity.
It’s also essential to consider legal and security aspects, as the utilization of anabolic steroids like Trenbolone
without a prescription is illegal in many countries.
Whereas many users believe that taking a higher dose of testosterone with tren can lead
to larger positive aspects in muscle mass and
power, it may be very important think about the potential risks and unwanted facet effects.
Keep In Mind, designing a Primobolan Cycle ought to be
approached with caution and accountability. Prioritize your well
being, pay consideration to potential unwanted effects, and
contemplate looking for steering from professionals with expertise in anabolic steroid utilization.
Once a run of steroids is over, a person will start their post-cycle remedy.
Bien qu’il ne soit pas possible d’éliminer
toute la caféine du déca, les quantités sont si faibles que
les effets de la caféine sont inexistants.
Chez certaines personnes, boire du café ordinaire
peut provoquer des brûlures d’estomac ou des reflux acides pénibles.
Le café est un produit acide, il n’est donc pas surprenant que sa consommation puisse parfois entraîner ce style d’effets.
existe-t-il des suppléments qui augmentent la testostéRone études ont établi une relation entre le déca et
la réduction des brûlures d’estomac.
Si le premier ne contient généralement que 2 à 5 mg de caféine, le
second peut aller de 70 à a hundred and forty mg.
Le déca va donc être un choix raisonné des amoureux du café qui ne veulent
pas se passer de la gourmandise d’une bonne tasse.
Ne pas ressentir les effets excitants, notamment en fin de journée par exemple.
Mais les producteurs de déca ont déployé de réels efforts pour
améliorer le goût du produit. De nos jours,
le fait de sacrifier la caféine n’implique pas de faire des sacrifices sur le goût.
Pour le processus, les grains de café sont immergés dans l’ eau, puis enrobés dans le solvant,
qui extrait lentement le café. Ce processus est répété pendant environ 10 heures
avant que les grains ne soient finalement lavés et prêts à être dégustés.
L’Art Déco, reflétant le dynamisme et l’innovation de
l’ère industrielle, se caractérise par l’utilisation de matériaux modernes et industriels.
Il se caractérise par l’esthétique des lignes courbes, l’exubérance des formes,
une inspiration puisée dans la nature. Chevaux, les
effets secondaires possibles comprennent la masculinisation et de comportement , les effets agressifs
qui font l’animal difficile à manipuler. Les symptômes
peuvent persister pendant six à huit semaines après l’arrêt
du traitement dans ces cas . Lorsqu’il est utilisé illégalement par les humains lengthy terme et à fortes doses , il peut utiliser causer des effets secondaires
indésirables tels que la peau grasse , acné et le corps augmenté et les poils du visage .
Équilibre est détectable dans l’urine même des mois après son utilisation .
L’Art déco a commencé comme un mouvement de design à l’âge d’or industriel des années 1920, mais sa popularité s’est poursuivie tout au
long de la Grande Dépression des années 1930.
En fait, tant de bâtiments de style Artwork déco ont été construits pendant cette période d’effondrement économique, que le type est parfois connu comme Despair Moderne.
Puis la salle participe au spectacle, les Américains inventent
les salles dites « atmosphériques », où les décors,
issus de leur imaginaire à l’historicisme fantaisiste, accompagnent le spectateur pendant les entractes.
Il abandonne les décors et habille les façades des cinémas avec des néons.
Du dioxyde de carbone liquide est versé dans la chambre, où il se lie avec la
caféine contenue dans les grains. Une fois ce processus terminé, le dioxyde de
carbone liquide est placé dans une autre chambre
et les grains de café sont désormais dépourvus de caféine.
Ensuite, au-dessus de celui qui est au-dessus, il n’y a plus d’appartement.
Alors, le locataire du dessous qui monterait au-dessus obligerait
celui du dessus à redescendre en dessous.Or, je sais que
celui du dessus n’y tient pas. D’autant que, comme la femme du dessous
est tombée amoureuse de celui du dessus, celui du dessus n’a aucun intérêt à ce que le
mari de la femme du dessous monte au-dessus. L’écriture traduit cette différence en faisant un bloc compact de au-dessous,
et en donnant une certaine autonomie à la préposition en. Bien que
la langue française soit ma langue maternelle, j’estime que les traits d’union sont des casse-tête difficiles à maîtriser…
Je ne saurai pas dire pourquoi il faut un trait d’union à au-dessus et à au-dessous et pas à en dessus et
en dessous.
Les grains sont d’abord soumis à une forte vapeur pour les
rendre poreux, avant d’être plongés dans un bain d’eau contenant ces produits chimiques.
La confusion entre ces styles faux-amis que sont l’Art Déco et l’Art Nouveau n’est pas selected rare.
S’il est vrai que la décoration est l’expression et le témoignage de l’époque, les kinds Artwork Nouveau et Art Déco reflètent deux époques en rupture.
Le design Artwork déco est formel et contrôlé
mais aussi sophistiqué tout en paraissant en même temps un peu flamboyant.
La combinaison de ces éléments apparemment contradictoires est ce qui rend ce style si fascinant et l’a aidé à supporter le passage du temps.
Le goût – Ce n’est que récemment que le goût du déca a connu une révolution, pour ressembler à celui…
du café (il était vraiment mauvais jusque-là !). Auparavant, les décas avaient
un goût nettement inférieur à celui des cafés ordinaires.
Si vous souffrez de ces symptômes, pensez à remplacer votre café par du déca.
En revanche, si vous préférez une esthétique plus
organique et romantique, l’Art Nouveau est une
excellente option. Avec ses courbes fluides, ses motifs inspirés
de la nature et ses matériaux naturels comme le bois
et le verre, l’Art Nouveau apporte une touche de douceur et de
poésie. Les couleurs sont généralement plus subtiles et
pastel, créant une atmosphère chaleureuse et accueillante.
Excessive testosterone in males isn’t common, but genetics, steroid use, and a few medical conditions can elevate T outdoors the healthy vary.
High testosterone can lead to bodily and mental symptoms, including an increased threat for cancer, coronary heart problems, infertility.
If you think you might need excessive testosterone, your doctor can test your
T levels and suggest therapy options.
Around the time you enter your mid-thirties, T ranges
start to decline at a price of around one % per year (2).
“If your testosterone degree drops to 200 ng/dL or below, and you have symptoms of low testosterone levels, that’s when you’ll be identified with a testosterone deficiency,” says Calvert.
Left untreated, high testosterone can increase your ldl cholesterol, upping your threat for high blood pressure and cardiac occasions
like a coronary heart attack or stroke, says Calvert. Here’s what you have to find out about excessive testosterone in males, the indicators of high T,
and tips on how to treat it. In 2025, clinics like AlphaMan, a men’s well being center
specializing in hormone optimization, are rethinking how testosterone remedy fits into trendy masculinity.
As A Outcome Of in relation to low testosterone, the stakes lengthen far beyond the fitness
center. Presently, there is completely no scientific research that means
a hyperlink between giving your self a hand and lower testosterone ranges.
Regular intense train, particularly strength coaching, can stimulate the manufacturing of
testosterone. Similarly, enough sleep and a healthy diet that features foods excessive
in healthy fats, similar to avocados and nuts,
can help normal testosterone production. Polycystic ovary syndrome (PCOS) is a
typical condition in ladies that may cause hormonal imbalances, together
with excessive testosterone levels. This can result in symptoms similar to pimples, irregular durations, and extreme hair development.
In males, circumstances similar to testicular or adrenal tumors could cause
extreme testosterone manufacturing, leading to high levels.
Read on to study extra in regards to the role of testosterone in the body and the way sustaining a stability may help promote optimum well being.
It’s disadvantages for them to have promiscuous intercourse with random men and get
pregnant. what are steroids?, Lin,’s
fascinating to note, most “medical professionals” will tell you nothing
useful could be gained by going over regular ranges.
Surprisingly, an excessive amount of testosterone
in men can suppress sperm manufacturing, which might
find yourself in fertility problems. Elevated testosterone might improve some men’s aggression, irritability, and temper swings.
One of the first methods for diagnosing excessive testosterone is through a blood test.
This test measures the levels of testosterone in the blood and
might help decide if they are elevated. In Accordance to the Nationwide Institute of Well Being, the traditional vary for testosterone levels in men is between 300 and 1,000 nanograms per deciliter (ng/dL) and between 15 and 70 ng/dL in girls.
If the take a look at outcomes present levels above these ranges, it may
point out excessive testosterone. Diagnosing excessive testosterone levels
includes a combination of bodily examination, blood tests, and symptom assessment.
If you believe you studied you may have high testosterone,
it’s important to consult a healthcare professional for an accurate analysis.
There are also sure dietary supplements and natural cures that claim
to increase testosterone ranges.
PCOS is a hormonal dysfunction affecting ladies of reproductive age and
is characterised by the presence of a quantity of cysts within the ovaries.
Girls with PCOS typically have elevated levels of androgens, together with testosterone.
This hormonal imbalance can lead to varied symptoms, such as irregular intervals,
excessive hair progress, zits, and infertility.
Nonetheless, as you most likely know by now, excessive testosterone
levels don’t often occur in men naturally.
Another medical condition that may enhance testosterone
levels in males is testicular cancer. As the tumor grows,
it could affect the normal functioning of the testicles and end in increased testosterone production. This increase in testosterone can result
in signs corresponding to mood swings, elevated aggression, and an enlarged prostate.
Firstly, it is important to rule out any underlying medical circumstances or medications that may be causing
the elevation in testosterone levels. Additionally, genetic elements
ought to be taken into consideration, as some people
might naturally have higher testosterone ranges regardless of age.
In some cases, medicines or testosterone dietary supplements might be really
helpful to help steadiness testosterone levels. Nevertheless,
at all times search medical advice from a healthcare
skilled, as some over-the-counter supplements or anabolic
steroids may cause undesirable side effects or other problems.
Excessive testosterone, also referred to as hyperandrogenism, is
a situation characterized by an overproduction of testosterone within the physique.
Testosterone is a hormone that plays a crucial position within the
development and upkeep of male reproductive tissues and characteristics.
Stopping excessive testosterone ranges includes addressing the underlying causes and making proactive life-style
selections. For individuals with PCOS, managing weight by way
of food regimen and train may help regulate hormone levels.
In males, looking for medical evaluation for symptoms of high testosterone is crucial for early intervention and treatment.
Moreover, maintaining a wholesome weight, avoiding extreme alcohol consumption, and managing stress can all
contribute to hormone balance.
Research have shown that men with greater testosterone levels have larger vitamin D3 levels, too.
If you need to raise your testosterone levels, there are some things you are capable of do that principally embrace altering your food
plan. If your testosterone levels are too excessive, it’d cause
some undesirable development all around the body, when you
get what we’re saying.
Joshua Calvert, M.D., is a urologist who focuses on vasectomy and vasectomy reversal, Peyronie’s illness,
testosterone administration, and male infertility.
We source analysis from peer-reviewed medical
journals, top government businesses, main academic institutions, and revered advocacy groups.
We also go beyond the analysis, interviewing high consultants of
their fields to bring you probably the most knowledgeable insights.
If a tumor is inflicting your T ranges to spike, your physician may suggest surgery to take away the tumor.
If the tumor is cancerous, your physician might help you establish the best treatment.
Generally, remedy involves taking two medicines,
each from a different category. A Number Of life-style habits or behaviors make a person more vulnerable to creating hypertension.
Throughout this time, your doctor will probably wish to hold a detailed eye in your
hormone ranges, much like a chef continuously tasting a complex sauce to ensure it’s excellent.
Testosterone replacement remedy has been a game-changer for
countless men fighting low testosterone ranges. It’s like giving a turbo increase to
a sputtering engine, revving up power levels, muscle mass,
and libido. The causes for wanting to stop TRT are as various as the lads who
endure the remedy. Some may be concerned about potential long-term unwanted
effects, whereas others could have achieved their desired outcomes and really feel
ready to go it alone.
There are many physiological reactions to quitting your TRT protocol, and a medical provider can provide
you knowledgeable advice and prescribe medications to help ease the transition (if appropriate).
To restart Testosterone production, it’s necessary to take a comprehensive strategy.
This is why are steroids bad for you the principle goal for patients coming
off TRT is to restart the HPTA, which initiates endogenous Testosterone production (Testosterone secreted within the body).
Testosterone Replacement Therapy is an ongoing treatment to raise the quantity of Testosterone in your body.
Feel free to ask us any question you need to about TRT, medical weightloss, ED, or
different matters associated to males’s well being.
This is why TRT should at all times be under the supervision of a medical skilled.
In Canada, clinics offering testosterone remedy typically include routine bloodwork and symptom
tracking to make sure that any unwanted aspect effects are recognized and addressed early.
Finally, managing expectations through the discontinuation course of is crucial.
Give it time, assist it with wholesome selections, and also you
may be surprised at how well it adjusts. This is where the importance of individualized medical recommendation comes into play.
Your physique is unique, and what works for one particular person may not work for one more.
It’s essential to have open, honest conversations
together with your healthcare supplier about your goals, considerations,
and total well being image. It’s during these valuable hours of shut-eye
that your body does lots of its hormone production and regulation.
Finding ways to relax and unwind – whether or
not it’s by way of meditation, yoga, or just binge-watching your favorite
present – may help keep those stress hormones in examine.
Low testosterone primarily impacts males who are going via the natural
getting older course of and whose testosterone levels are anticipated to
stay low for years. Because of this, testosterone alternative remedy is typically a long-term commitment.
TRT can reverse hypogonadism signs, boosting sexual operate, muscle mass, and energy.
His love for journey and outside actions mirrors his
dedication to helping others lead more healthy lives. If you’re planning to stop TRT, make certain to
talk together with your supplier so you have enough medicine and might taper successfully.
It can be difficult to restart this axis on your own when you discontinue TRT.
You might consider it as a feminine hormone, however estrogen is important for men’s health.
Dr. James R. Staheli is the Medical Director for Broad Health,
Hone Health’s affiliated medical apply and a
family medicine doctor in Atlanta, Georgia.
Medications aren’t the one choice; exercise has been proven to maintain T ranges larger longer after stopping TRT (5).
When you cease TRT, you’ll revert again to the way you felt
before you started treatment. Men on TRT can see a rise in oily skin and zits
because of the treatment. While annoying and maybe
embarrassing, a lot of this concern can be remedied with over-the-counter merchandise.
Essential for muscle mass, bone density, and sexual health, testosterone can decline with age, resulting in fatigue, melancholy, and
decreased libido. Whereas primarily for men, some ladies could profit too, however at
all times seek the advice of a healthcare professional for proper diagnosis.
The hypothalamus-pituitary-testicular axis (HPTA) is
a pure system regulating testosterone production within the body.
When you begin testosterone alternative therapy (TRT),
your body receives exterior testosterone within the form of injections, gels, or patches.
Introducing exterior hormones suppresses pure production due to the feedback
mechanism of the HPTA. To directly tackle the priority, “once you start testosterone remedy, can you stop?” the reply is yes,
with caveats. Stopping TRT is possible, however it entails a strategic approach
to make sure your body’s pure hormone manufacturing is not adversely
affected.
In conclusion, stopping TRT is a significant choice that requires
cautious planning and steering. The effects of discontinuation vary
from individual to individual, relying on elements
corresponding to therapy period, age, life-style, and
overall health. While some males could expertise discomfort in the course of the transition, medical supervision may help manage symptoms successfully.
Consulting a healthcare skilled is essential for safely
discontinuing TRT and maintaining natural testosterone ranges within the physique.
The advantages of increasing Low T ranges are
well-known and include corresponding will increase in energy, muscle
mass, intercourse drive, and different desirable improvements.
But can you cease testosterone replacement therapy use and not expertise the bodily and emotional adjustment issues that possibly you’ve read about online?
You can, as along as you’ve a well being care provider in charge of your therapy who is
conscious of how to progressively taper off your remedies and advise you on how to greatest
modify to returning to a state of testosterone deficiency.
Testosterone is an injectable steroid; thus, it isn’t an ideal cycle for these wanting
to avoid needles. If you suffer from hypogonadism and require testosterone for medicinal functions, we recommend Olympus Males’s testosterone replacement remedy (TRT) program.
The following cycles (except the first) usually are not appropriate
for newbies as a end result of Winstrol’s
high toxicity (1). An Anavar cycle is a much less deleterious
possibility for novices.
Subsequently, although outcomes may be beneficial in phrases
of muscle dimension and power, unwanted aspect effects can also be intense.
Testosterone’s androgenic effects can complement the
fat-burning results of Anavar, albeit with some temporary water retention. Thus, testosterone can be considered a complementary stacking associate, as it is an androgenic
steroid, so DHT ranges will stay excessive during a cycle.
Deca Durabolin is not without side effects, with it being recognized for
causing erectile dysfunction.
Keep In Mind, a well-planned PCT is crucial to
hold up the features achieved during your Check Cyp and Winstrol cycle.
By following these steps and seeking skilled steerage, you can maximize the advantages of your cycle whereas preserving your general
well being and well-being. Testosterone can then be used for the remaining 6 weeks.
However, we recommend that Testosterone be used first, adopted by
Testosterone for the following 6 weeks.
During the submit cycle therapy, you will keep the entire gains
you labored exhausting for by having balanced hormone
levels. Testosterone is an important hormone for promoting
muscle development and enhancing physical
efficiency. Decrease testosterone ranges will make it more difficult to achieve your bodybuilding goals.
Winstrol and Testosterone cycles are one of the popular mixtures out there to ensure a
normal testosterone stage. A typical test and winstrol cycle often lasts for twelve weeks.
However, these benefits are relatively gentle in comparison with powerful bulking steroids, similar
to testosterone, in our experience. When stacking steroids together, side
effects can worsen. Nevertheless, testosterone and Deca Durabolin each
have much less damaging effects on cholesterol compared to other anabolic steroids, based mostly on our lipid profile checks.
Folks who wish to build strong muscle tissue are probably to
undergo Take A Look At and Winstrol cycles. However, there
are many others who select to go through the Take A Look At and Winstrol cycle.
For instance, they might add Anadrol and Dianabol for
optimum bulking while Winstrol will hold you from an excessive amount of swelling.
Trenbolone might be added for ultimate slicing, which would leave you with a hard, defined look.
We discover a extra aggressive PCT is needed with this cycle to
kickstart natural testosterone manufacturing. The duo of Clomid
and HCG has additionally been used in research to treat hypogonadism by Dr.
Michael Scally with success. When Winstrol is stacked with testosterone,
power and muscle gains will be enhanced.
Winstrol is useful at enhancing direct performance.
It can enhance power without including a lot of body weight as compared to
other steroids. Testo Max is a protected but strong
testosterone complement.
Injectable Winnny (Depot) what effect can the use of steroids
have on men (Joesph) be
taken barely greater (up to one hundred mgs./day).
Winny additionally enhances protein synthesis and nitrogen retention whereas doing a reasonably
decent job at rising your red blood cell depend. The largest benefit to injectable
Winstrol is that its not as harsh in your liver.
Gynectrol has been particularly formulated to naturally
soften away undesirable chest fat. There’s no such thing as a plateau
with our Energy Stack.
Both of those are made possible when extra collagen is produced
in the physique. Let me know when you hit 6% bodyfat and I’ll change
my avatar to a picture of me licking my very own ass.
Winstrol was the only thing running into 10
weeks, therefore my comment. Additionally, just like I said three weeks in the past (when there was six weeks left) I’m not done for
one more three weeks. At 100mcg I was literally withering away and
that was WITH anabolics in the mix.Additionally, nonetheless waiting on them pics ;).
So shutting down your thyroid simply to go barely over that seems actually silly.
It’s the same reason we don’t advocate 250mg/wk Check cycles.
If we’re talking about whole weight, you have to embody water as
a outcome of there’s no escaping the fluid retention that Dianabol causes (but you can definitely mitigate
it as a lot as possible). If you could have existing ldl cholesterol issues, you must steer clear
of utilizing Dianabol utterly. Needless to say, this can be a Steroid Side Effects Long Term
with pronounced androgenic effects that usually should be prevented by females until she is joyful to tolerate
the unwanted side effects. An advanced Dbol cycle uses the next dosage of Dianabol
while combining with a minimal of one other highly effective steroid, corresponding to Trenbolone or Deca-Durabolin. A beginner Dianabol
cycle may be as easy as the following whereas adding the desired quantity of testosterone into the remaining
weeks.
These medication speed up your testosterone recovery and efficiency whereas ranges are beginning to get
back to regular naturally. Dianabol will cause quite severe suppression of normal testosterone manufacturing.
This is as a outcome of steroid’s impacts on the Hypothalamic Pituitary Testicular Axis (HPTA) due to the synthetic inflation of circulating testosterone and an increase
in estrogen.
Many first timers begin using Dianabol at excessive doses hoping that this will help them get substantial positive aspects in muscle
and power. Speculation apart, what cannot be denied is that
Schwarzenegger had a talent for bodybuilding.
His unequalled self-discipline and dedication to
sculpting the right physique had been attainable because of his iron will and, partly, the measured use of
Dianabol. The steroid helped stimulate protein synthesis, important for
muscle development and repair, which, in conjunction with his rigorous workout and high-protein food
plan, propelled Arnold to bodybuilding stardom.
Dbol and Check would work wonders for people who are trying to
find fast muscle mass progress.
This can be the place the biggest facet effect of Dianabol is obtainable in, it does convert to estrogen which may lead to water acquire and
a puffy physique, and even gyno if left unchecked.
Testosterone cycles can range from 200 to 500mg per week, however extra
superior lifters can go as much as 1000mg per
week. We typically shy away from Oral solely cycles as
they’ve some issues corresponding to not changing to Estrogen (DHTs) and
it simply isn’t as efficient as injectables, in accordance with some.
Thus you might need to make use of an aromatize inhibitor to remain “water-free”.
You will nonetheless need to make sure your diet and
coaching are on point, nonetheless. What you’ll want are 200 Dbol tabs which are 5 mg every,
or a hundred Dbol tabs which are 10 mg every.
This is due to Deca Durabolin considerably growing prolactin, a protein hormone.
Excessive levels of prolactin within the bloodstream, generally known as hyperprolactinemia, can cause erectile
dysfunction, low libido, and gynecomastia (8). Extra aggressive
post-cycle remedy could also be required to restore sexual function and
testosterone ranges. SERMs work by blocking estrogen levels instantly within the breast tissue (6), as
opposed to inhibiting the conversion of testosterone into estrogen. This method, estrogen ranges don’t decrease,
stabilizing ldl cholesterol whereas considerably reducing the chance of gynecomastia.
Tamoxifen (Nolvadex) and clomiphene (Clomid) are the two primary
drugs we use to stop Dianabol-induced gynecomastia.
Additionally, it may promote quicker recovery, so that you won’t should cope with sore muscles after figuring out.
So, in case your aim is to bulk up and achieve muscle mass without getting fat, this oral
Dianabol complement is worth considering. Another in style steroid model is HGH.Com, which provides the absolute
best quality and best products, like this weight-building package.
It is amongst the most secure out there options and doesn’t require a prescription.
Most injectable steroids usually are not C17-alpha alkylated
sorts, however Dianabol can also be made in a a lot less
widespread and fewer well-liked injectable kind, which
is also of the C17-alpha alkylated sort. If we contemplate the choice between Dbol stacks and Dbol only cycles,
it’s protected to say we’re going with
the primary option. Although, truthfully, we’d in all probability
keep away from both as a result of risks involved. Two well-liked
go-tos include Dianabol with Deca-Durabolin or Dianabol with Testosterone Enanthate.
However, don’t go stacking your cycle just but, as
you’ll want to maintain a high-calorie food plan in order to
handle growth. Positive, bodybuilders have been identified to less Dianabol’s side
effects by stacking it with one other product, however you won’t fairly escape them entirely.
But don’t worry, we’re here to inform you every thing you have to know.
A PCT is necessary to assist your physique recuperate and restart its natural testosterone production after a cycle of steroids.
Nevertheless, Dianabol remains a popular choice amongst bodybuilders and athletes who want
to acquire muscle mass rapidly. Dianabol works by increasing nitrogen retention in your muscular tissues, which
finally ends up in increased protein synthesis the method responsible for constructing
muscle. He waits 2 weeks, then starts his Clomid and Nolvadex,
using the dosages above. With Out PCT, he may need lost muscle, felt drained, or battled temper swings for weeks.
Since Dbol has the power to cause water retention, bloating and dreaded man boobs, many bodybuilders choose to take an aromatase inhibitor or a SERM (selective estrogen receptor modulator).
Whereas it could really feel like you’re cheating your approach to get shredded,
if you don’t maintain them, they’ll be gone in a matter of weeks.
In our expertise, the inclusion of Deca Durabolin can improve the severity of unwanted aspect effects, albeit in a extra manageable method than different anabolic steroids.
You also can add in some HGH dietary supplements to take pleasure
in even better results. Stacking Dbol with Sustanon or testosterone
enanthate is a common practice, and it could allow you to achieve large positive aspects in energy and muscle mass.
Post Cycle Remedy (PCT) helps your body recover after a Check and Dbol cycle.
When you set these powerful dietary supplements into your
routine, your pure testosterone drops. PCT supports your hormones
so you possibly can keep extra of your size and power. Check works slower, stays energetic longer, and provides your physique time
to construct real muscle.
Les puristes du crossfit ne recommandent pas de
compléments alimentaires à l’exception des oméga-3.
En effet, notre alimentation moderne regorge d’oméga-6,
et manque d’oméga-3, ce qui peut entraîner des réactions inflammatoires.
Mais toute l’alimentation fait partie intégrante de la pyramide du crossfit et joue
un rôle essentiel dans la condition physique. Une bonne ou mauvaise alimentation peut impacter en bien ou mal vos efforts d’entraînement.
Le décret prévoit la création d’un fichier départemental des armes de
1re et 4e catégories détenues par les particuliers.
En tant que débutant, vous devez être attentif à tout signe
d’alerte de votre corps, tel que des courbatures excessives, des douleurs articulaires ou une fatigue
persistante. Cela vous aidera à déterminer l’équilibre optimum entre l’intensité et la récupération pour votre propre programme d’entraînement.
Le push jerk va plus loin que le push press en incorporant un mécanisme
de saut et d’atterrissage. Il apprend aux athlètes à utiliser l’ensemble de leur corps dans un effort coordonné et explosif.
L’aspect communautaire du CrossFit est un élément important de son attrait.
Lorsque vous visitez les salles de CrossFit locales, soyez attentif à la communauté et à la tradition, automotive cela
peut avoir un impression essential sur votre expérience globale.
Un abmat est une cale en mousse qu’un athlète place derrière son dos pendant les redressements assis.
L’abmat fournit un rembourrage contre Le Moyen Le Plus Rapide D’obtenir Des Abdominaux DéChiréS (Employkart.Com) sol embêtant tout en augmentant votre amplitude de mouvement.
Si c’est votre première fois dans une Field de CrossFit,
vous pouvez être effrayé par l’étrange terminologie employés par
les adhérents et les coachs.
Le mouvement est assez dur à assimiler, mais
peut être une excellente different pour ceux qui
ne peuvent pas se permettre de jouer avec le again squat pour trigger de douleurs dorsales.
La charge est alors placée à l’avant du corps, sur
les deltoïdes quand il est query de barre. Cette probabilité
concerne la correspondance fortuite dans la population d’intérêt.
L’indice E, concerne l’observation des concordances et discordances pour les
caractéristiques de classe, de sous-classe et individuelles.
Une identification se définit comme une combinaison de caractéristiques de classe et de caractéristiques individuelles.
• La notion de caractéristiques de sous-classe provenant du processus de
fabrication des canons par enlèvement de métal. Ces caractéristiques
ne sont pas spécifiques à une seule arme mais peuvent être observées
sur un lot de production.
En outre, les conditions usuelles du permis d’acquisition d’armes ordinaire doivent être remplies avant l’obtention de l’autorisation. Le permis d’acquisition d’armes est délivré en trois
exemplaires, à remplir et signer. Le 1er exemplaire
est destiné au vendeur, le 2e à l’acquéreur et le 3e exemplaire est à retourner dans les 30 jours au Bureau des armes par le vendeur, une fois la transaction effectuée,
en précisant quels objets ont été acquis. Toute personne qui acquiert une arme ou un élément essentiel d’arme doit
être titulaire d’un permis d’acquisition d’armes.
Cette obligation s’applique tant à l’acquisition dans le
commerce qu’à l’acquisition entre particuliers.
La brochure (ci-dessous) fournit des informations sur les différentes catégories d’armes et les
conditions d’acquisition.
Ce sport vous permet de sortir de votre zone de confort tout en respectant vos capacités.
Il faut dire aussi que peu de crossfiteurs connus évoquent clairement les contrôles antidopage qu’ils
ont subi et desquels ils sont sortis négatifs afin de prouver qu’ils respectent les règles de ce sport.
Et du côté de CrossFit, Inc., aucun effort n’est fait non plus pour renforcer leur
programme de checks antidopage et ainsi apaiser les
critiques qui accusent la société de ne
pas effectuer assez de contrôles. Et ce genre de comportement a évidemment
tendance à entretenir les doutes quant à la présence de produits dopants dans le Crossfit.
Mais depuis ces tous premiers Video Games, l’organisation a considérablement évoluée.
De vrais sponsors comme Reebok sont maintenant affiliés et certains athlètes s’entrainent tout au lengthy de l’année
pour cette compétition. Ils suivent un programme d’entrainement et un régime alimentaire précis afin d’être au prime de leur capacité durant l’été.
Depuis 2015, à la suite de l’attentat contre Charlie Hebdo, les policiers
sont autorisés à porter des armes en permanence,
même hors de leur service[53]. Le décret-loi fut abrogé par
l’article 5 de l’ordonnance du 20 décembre 2004[30].
Par décret du 28 avril 2020, le ministère de l’Intérieur
est autorisé à créer en France un traitement automatisé de données à caractère personnel, dénommé
« Système d’data sur les armes » (SIA)[24]. En 2010, les armes détenues
dans un objectif criminel seraient de l’ordre de , dont armes de
guerre[19].
Parmi les éléments essentiels, on trouve les chaussures de sport appropriées, une corde à sauter, des kettlebells, des haltères, des anneaux de gymnastique et
une barre de traction. Il est recommandé de s’assurer que tous les équipements sont de qualité et adaptés à votre niveau de
fitness. La plateforme de vente en ligne dispose d’une massive assortment de
produits. Par conséquent, elle peut suggérer des compléments adaptés à vos objectifs et à votre budget.
Le website propose aussi des packs pour regrouper 2 types de
Sarms dans un même coffret. Il n’est pas potential de détenir plus
dix systèmes d’alimentation par arme ou plus de mille
munitions, ni plus de mille munitions par arme au cours
de douze mois consécutifs, sauf dans le cas du tir sportif.
Le crossfit est une activité sportive complète qui permet de gagner en drive,
en endurance, en puissance, en équilibre, en souplesse ou encore
en précision.
The means steroids are utilized in sports activities modified so much in the
twentieth and 21st centuries. “Doping” was named in 1933, starting formal recognition of drug use in sports.
Notable moments include the Olympic Committee beginning
drug checks in 1967 and organizations just like the NFL following swimsuit within the
1980s. The half-life of a steroid is a very different concept to detection time.
Whereas the half-life does affect detection time to an extent, you can not rely on a steroid’s half-life to estimate
simply how long that steroid would possibly be in a
position to be detected through drug testing. With newer scientific advances, anti-doping testing can detect long-term metabolites higher than ever.
Breakthroughs have resulted in detecting particular steroid
metabolites for twice so lengthy as previously potential.
We additionally outline alternative choices for individuals wishing to
improve their health. Nevertheless, not all folks respond the identical (just like with anabolic steroids), so
some individuals could make extra gains than others. For finest
outcomes, it ought to be stacked with other authorized steroids, as outcomes
are minimal with HGH-only cycles in our expertise.
However, we solely inventory supplements that align with the rules
in the regions we ship to. Our mission is to offer secure and efficient performance-enhancing substances
for accountable adult use. Routine, however in distinction to anabolic steroids,
they generally take longer to attain vital outcomes, like muscle mass
development. Nutrex Research claims their ABOL
formula has adaptogenic properties that sign your body to increase muscle protein synthesis, supplying
you with faster muscle growth, restoration, and
strength.
Anavar’s reputation stems from it being appropriate for newbies, as it is rather well
tolerated. Girls use it as a result of it rarely causes
virilization unwanted side effects and is even utilized by skilled
pros due to its muscle-building and fat-burning results.
Anvarol is the legal steroid for Anavar, one of
the most used slicing steroids on the earth. Trenbolone can be a powerful fat-burning steroid and is thus typically used
in cutting cycles too.
We took into consideration customer suggestions and
reviews to assess the effectiveness of the authorized steroids.
Supplements with positive critiques and excessive buyer
satisfaction rates were given preference. Additionally, not like anabolic steroid injections, a dose of Trenorol is
in capsule kind and are before or after exercises.
Bottles come with ninety capsules that present a 3-capsule dosage for 1 month.
If you inject anabolic steroids and share a needle with others,
you’re at great threat of getting HIV, hepatitis B, and hepatitis C.
Also, there is a lack of regulation compared to a licensed pharmaceutical lab
used to formulate the compounds. Yes, buying your dietary supplements online is probably considered one of the prime
options for those looking for the top legal steroid drugs.
It Is very important that you simply make your purchase from
reputable manufacturer websites in order to make the most out of reductions, ensures, and bulk provides.
Anabolic and androgenic steroids are artificial forms and variations of the male hormone testosterone.
These are two-weeks on, three-weeks off, two-weeks on, and four-weeks
off cycles. Short-acting and fast-working compounds on a brief cycle
will present small and gradual positive aspects over time.
Compounds embody orals, Testosterone Prop, Trenbolone Acetate,
Masteron Prop, and NPP. Stacking in these quick cycles is important since you’re already getting the maximum of each compound.
These steroids are sometimes utilized by athletes and bodybuilders
to extend muscle mass, energy, and endurance. However, they
can even have serious side effects, together with liver damage, heart problems,
and hormonal imbalances. You ought to only use conventional anabolic steroids beneath a doctor’s supervision for a
particular medical condition. Performance-enhancing medicine have quite a few adverse effects on each men and women. D-Bal Max is a outstanding
health supplement known for its concentrate on muscle mass and power enhancement.
It goals to provide customers with a authorized different
to Dianabol, offering benefits for those seeking vital muscle positive aspects and increased physical energy.
In this article, we’ll explore the top eleven legal steroids derived from natural ingredients, with Brutal Drive HBULK
as our #1 choice.
This is especially true with companies that mention the word ‘steroids,’ which is taboo in the health world.
Having personally examined all seven products on this list,
my advice for the best authorized steroid is D-Bal. Testo-Max is a pure, authorized, and
protected various that provides you all the advantages
of Sustanon without the unwanted aspect effects.
After the primary few days, I began to expertise elevated stamina
and vitality levels, even though it is caffeine-free.
The good news is that Testol 140 is a pure, safe, and legal various to Testolone,
which means no negative unwanted aspect effects. Testol 140 is a Crazy Bulk complement that mimics
the consequences of Testolone, a SARM that’s become in style amongst athletes and
bodybuilders. The key ingredient in Suma Root is “ecdysterone,” a naturally occurring steroid hormone that enhances athletic performance.
This offers the drug a really long half-life with a really lengthy launch time.
This lets customers exercise longer, growing extra muscle and getting in higher shape.
Although the side effects of Dbol are generally mild and can be prevented, not being aware of
the potential secondary effects of the steroid could
result in unwelcome surprises. To obtain optimal results and reduce dangers, it’s important
to follow finest practices when using Dianabol. This course of varies from individual to individual however usually can take wherever
between several days as a lot as two weeks earlier
than these symptoms dissipate fully. It is right here when people
might experience some very minor side effects like lethargy, lack of
urge for food, headaches and so forth.
To get the best from Primobolan, you do should take higher doses, and this, in fact,
pushes the price up additional. After you’ve taken a steroid orally or by injection, the steroid travels by way of your bloodstream (at a speed managed by an hooked up
ester, if one exists) and to the muscular tissues. Androgen receptors within the muscular tissues obtain the steroid, and as soon as inside the muscle cell,
the steroid can additional stimulate protein synthesis17.
And nothing about your age, present weight, and past
training experience. It’s like a damaged report trying to
explain the basics to some guys who don’t know what they’re moving
into. For instance, Deca Durabolin is often taken in mild bulking cycles to add somewhat more size whereas preserving harmful unwanted effects at bay.
The outcomes from Oxymetholone are distinctive in relation to size features, and water weight contributes to this – count on spectacular fullness and quantity and an overall pumped look and
feel. When used for anemia (due to Anadrol’s ability to increase pink blood
cells), Anadrol is often dosed based mostly on physique
weight, with 1mg to 2mg per kilogram being the standard. At 1-2 mg/kg/day, this can lead to quite high doses that rival those who bodybuilders use, and thus, unwanted effects may be expected.
This makes it attainable to use these very related but completely different-acting steroids collectively in a cycle with great profit.
Whether you’re cutting or bulking, Deca could be incorporated into your steroid cycle
of choice. To higher clarify, we’ve categorized each cycle based on body targets.
Discontinue Dianabol if extreme unwanted effects persist, seeking medical attention promptly.
A for a lot longer period is required to be clear of metabolites, and for
some anabolic steroids street names; wikis.ece.iastate.edu,, that can be many months.
So it’s not just the half-life of a steroid you want to remember of;
it’s how lengthy its metabolites can potentially linger
in your system.
Deca Durabolin additionally has a significantly longer half-life than Dianabol (6-12 days vs.
3-6 hours). Thus, we discover results on Deca Durabolin are slower,
therefore why longer cycles are utilized, giving nandrolone adequate time
to build up and peak in the bloodstream. Trenbolone is considerably
more androgenic than Dianabol; thus, oily skin, pimples, and hair loss
are extra frequent with trenbolone.
It’s the androgenic exercise that causes problems for
females who need to use Dianabol. Not everyone will be capable of have bloodwork carried out or will select to not.
In this case, you’ll estimate a secure timeframe if you need to observe
up with one other Dianabol or different C17-alpha alkylated steroid cycle.
A rule some guys use is to have the time off length double that of your cycle.
So, if you did a 6-week Dianabol cycle, the break earlier than the following cycle must be no much less than 12 weeks.
Consultants declare that steroids get excreted in human milk,
and for that cause, it is best that you simply keep away from
Winstrol when you are lactating. If you’re taking Winstrol and breastfeeding, your
baby might experience antagonistic health impacts.
In case you are not positive at what stage of being pregnant you stop taking Winstrol, it’s best to
seek the advice of a doctor. By now, you must have understood
that Winstrol is a dry steroid that people use for cutting.
In contrast, Dianabol is a moist steroid that’s primarily used for bulking purposes.
And to be trustworthy, there isn’t a point stalking the 2 collectively because they are poles
apart of their capabilities.
Negative adjustments to cholesterol levels, as can be brought on by Anavar, can heighten your risk
of heart-related disease and even stroke. In some individuals, LDL levels could additionally be increased (this is the “bad” type of cholesterol), while the “good” ldl cholesterol of HDL is decreased.
Anavar will suppress your testosterone at pretty much any dosage, and
the higher the dose, the more suppression you’ll be able to count on. The Hypothalamic Pituitary Testicular Axis (HPTA) can doubtlessly turn out to be damaged with excessive steroid use, probably causing everlasting injury to your testosterone production in excessive cases.
You might also wish to contemplate taking a nap through the day to assist increase your energy ranges.
The common rule of thumb is to take 0.14 grams per pound of physique weight.
So, when you weigh 200 pounds, you would need to take 28 grams of protein per day.
Nolvadex is usually in comparison with aromatase inhibitors like Arimidex;
however, there is a distinct difference between these two lessons of medication.
In my experience, these cycles have their place, BUT you
better have a good reason for eager to go in this path
as a end result of it won’t be without its downsides. Corticosteroids are another well-known group, however corticosteroids have different medical uses29.
They’re great for lowering inflammation and overactive immune response,
however they won’t serve you for muscle development.
The half-life of a steroid offers you a way of figuring out how lengthy that steroid will remain lively in your system at a
degree the place performance and physical benefits might be noticeable and achievable.
As Quickly As you’ve injected, the ester begins to detach from the hormone, and where it’s a lengthy ester, it might possibly
take per week or two before the results of the steroid kick
in. It additionally takes longer to exit your system when you cease injecting,
and this impacts whenever you start PCT. Knowing in regards to
the half-lives of steroids24 will contribute significantly in direction of your success
whereas utilizing each compound!